
La primera respuesta es sobre el video de quitar la flecha en los accesos directos
- Buscar el valor: IsShortcut
- Equipo\HKEY_LOCAL_MACHINE\SOFTWARE\Classes\lnkfile
- Equipo\HKEY_LOCAL_MACHINE\SOFTWARE\Classes\piffile
- Para esto abrimos el editor de registro, en el buscador de Windows 10 ponemos regedit
- Una vez abierta la ventana del editor de registro copian y pegan la primera ruta en el buscador, damos ENTER
- Del lado derecho vamos a modificar el nombre del valor dando clic derecho y ponemos cualquier otro nombre o ponemos una letra extra como podemos ver en el video.
- Hacemos lo mismo con la segunda entrada
- Reiniciamos nuestra PC y listo!
Como saltar la publicidad para llegar a la descarga como se ve en el video CLIC AQI
La segunda cosa que veremos es como poner los fondos de pantalla que aparecen en el buscador de Bing
Vamos por la tercera cosa, que es, que hacer cuando nuestro menú no abre se queda trabado simplemente le damos y no se abre.
Manualmente
- dando clic derecho Nuevo
- valor de cadena
- colocamos ahí el nombre IsShortcut
- esto lo haremos en las dos rutas en caso de que no se encuentre una vez hecho esto reiniciarnos y listo!
La cuarta cosa que veremos es como poner un fondo de pantalla diferente en cada monitor
Recuerden anteriormente vimos como hacer esto, pero en modo presentación esto es que se coloca una imagen diferente en cada monitor pero estas van cambiando CLIC AQUI PARA VER ESE VIDEO , de igual forma ya hemos visto como aplicar un fondo de pantalla extendido, esto es un solo fondo, que tenga continuidad en todos nuestro monitores CLIC AQUI PARA VER EL VIDEO
- configuración
- personalización
- fondo y aquí simplemente daremos clic derecho sobre el fondo que deseemos poner
- clic en Establecer para el monitor ... y listo!
La quinta cosa que veremos sobre cosas para personalizar nuestro Windows 10 es sobre mi video anterior sobre Protector de pantalla estilo Windows 8
- configuración
- personalización
- pantalla de bloqueo
- bajamos un poco y veremos configuración de protector de pantalla












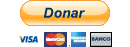












0 comentarios